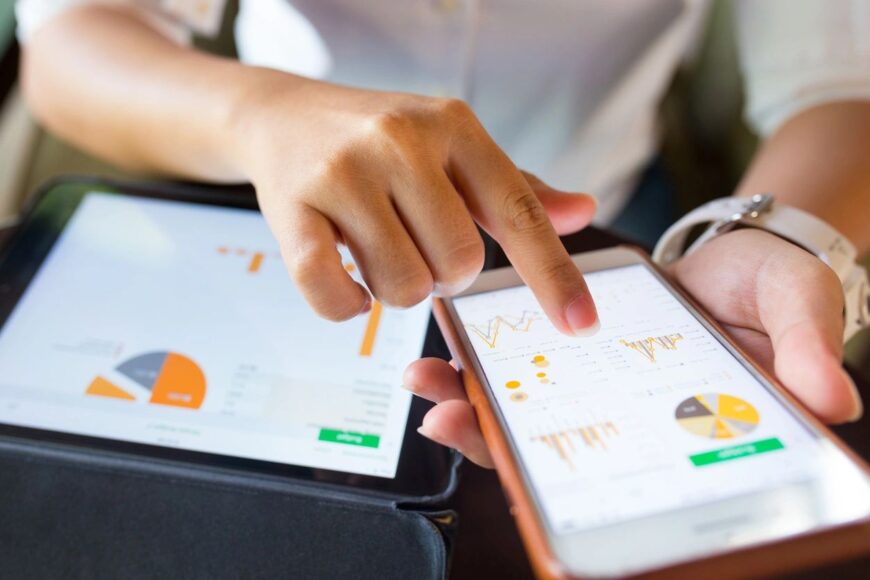In today’s fast-paced business world, maximizing productivity and efficiency is essential for staying competitive and successful. One of the most effective ways to achieve this is by integrating QuickBooks, a leading accounting software, with other business tools. By seamlessly connecting different applications and streamlining workflows, businesses can streamline operations, reduce manual tasks, and enhance overall productivity.
- Streamlining Data Management
Integrating QuickBooks with other business tools, such as CRM (Customer Relationship Management) systems, project management software, and inventory management solutions, can significantly streamline data management processes. The automatic synchronization of data across different platforms eliminates the need for manual data entry, reducing the chances of errors and saving valuable time.
For instance, when a new customer is added to the CRM, the integration can automatically create a corresponding entry in QuickBooks, making it easier to manage customer records, invoices, and payments without duplicating efforts.
- Accelerating Invoicing and Payment Processing
Integrating QuickBooks with payment gateways and billing systems can expedite the invoicing and payment processes. Customers can make payments directly through online portals, and the integration will automatically update payment statuses in QuickBooks, leaving no room for discrepancies. This not only ensures faster payments but also improves cash flow management for businesses.
- Enhancing Payroll and HR Management
Integrating QuickBooks with HR management tools or dedicated payroll software streamlines payroll processing and reduces manual payroll-related tasks. The integration can handle employee data, attendance records, tax calculations, and direct deposit information, ensuring timely and accurate salary disbursements. Additionally, this integration minimizes the risk of compliance issues, as all payroll data is kept up-to-date.
- Optimizing Inventory and Order Management
For businesses dealing with inventory, integrating QuickBooks with inventory management software is crucial. This integration enables real-time tracking of stock levels, automatic generation of purchase orders, and seamless synchronization of sales data. As a result, businesses can avoid stockouts, overstocking, and maintain efficient supply chains.
- Automating Expense Tracking
Integrating QuickBooks with expense tracking tools or mobile apps allows employees to easily capture and submit expenses on the go. By automating the expense management process, businesses can expedite reimbursement procedures, maintain better expense records, and gain insights into spending patterns.
- Centralizing Reporting and Analytics
Integrating QuickBooks with business intelligence tools consolidates financial data, allowing for more comprehensive and accurate reporting and analytics. Business owners and managers can access critical financial insights and performance metrics from a single dashboard, enabling data-driven decision-making.
Conclusion
Integrating QuickBooks with other business tools can significantly enhance productivity and efficiency within an organization. By automating processes, reducing manual tasks, and streamlining data management, businesses can focus on core operations and strategic growth. Embracing these integrations not only boosts efficiency but also helps maintain a competitive edge in the market, ultimately leading to sustainable success in the long run.