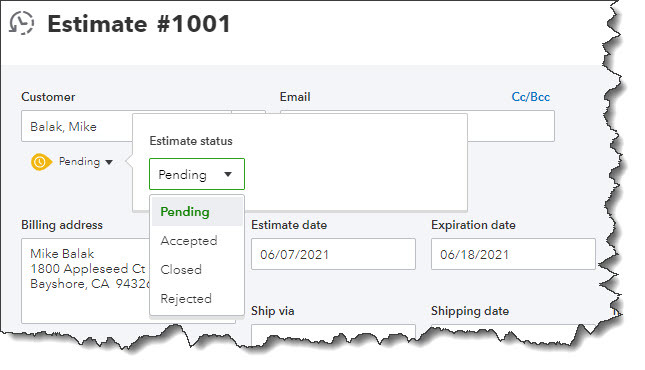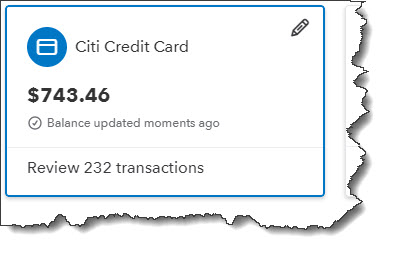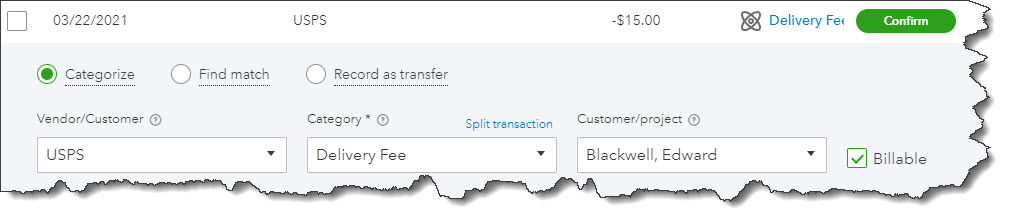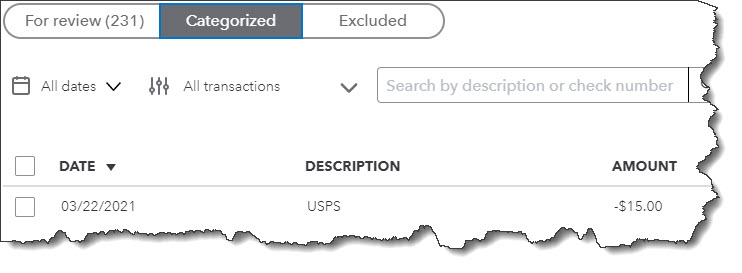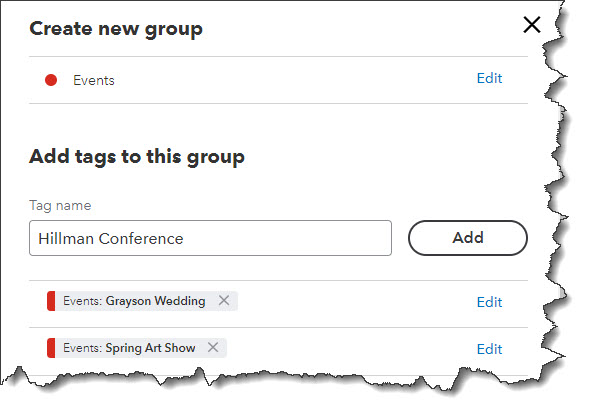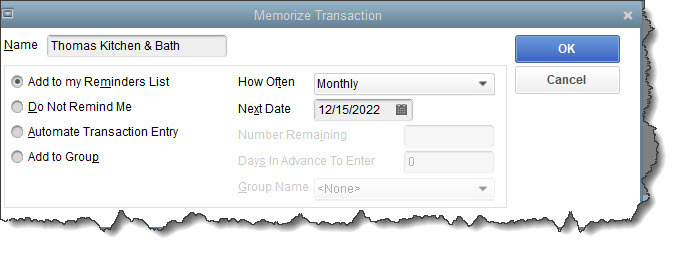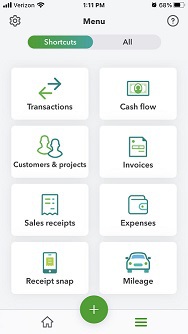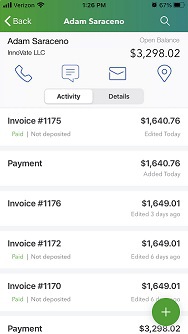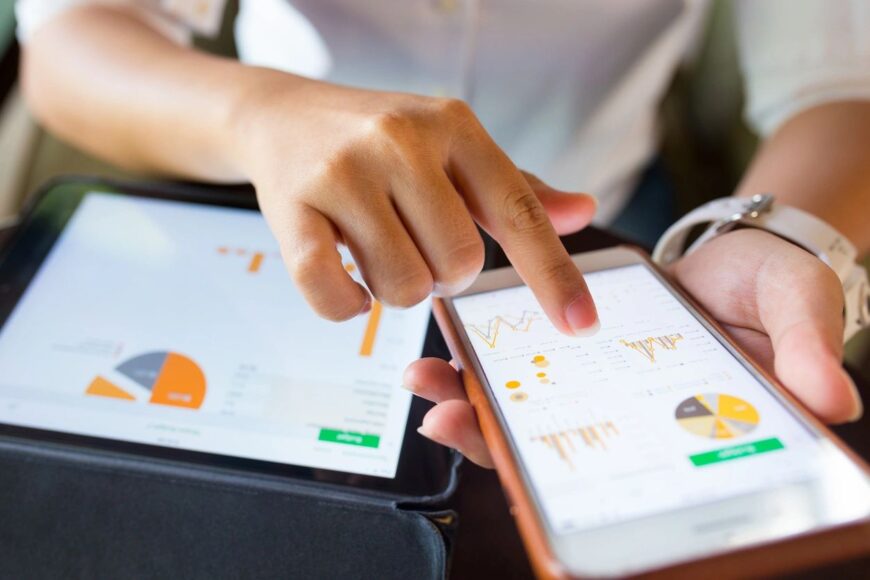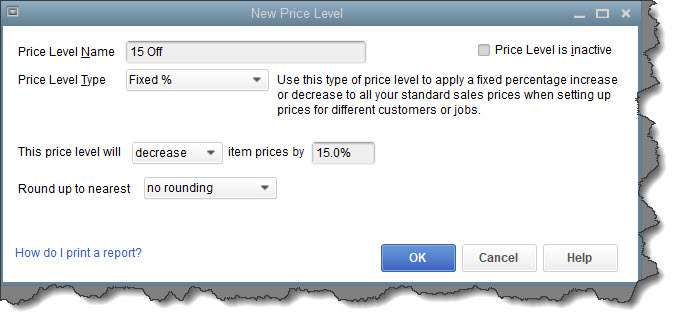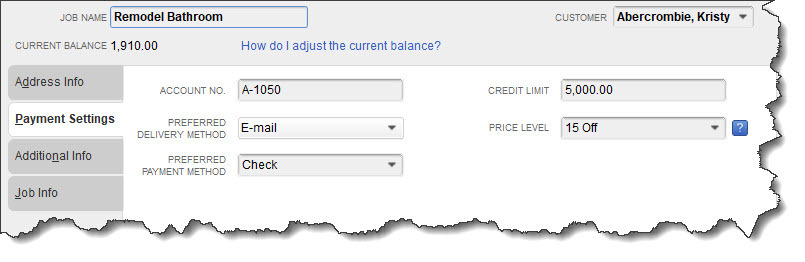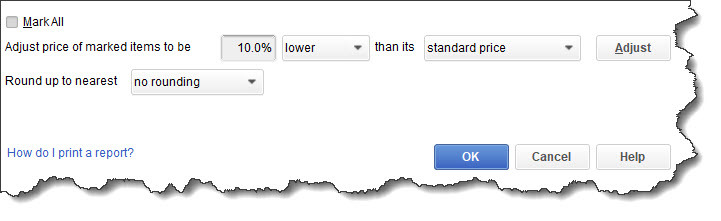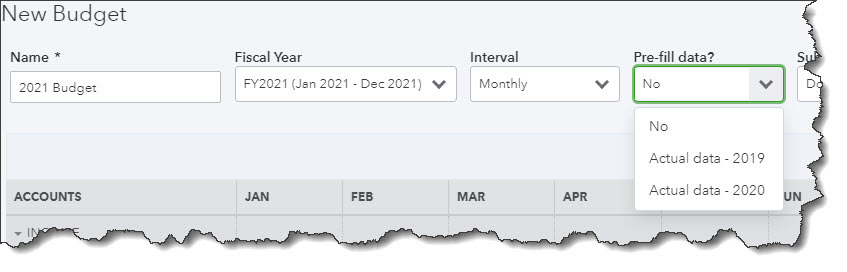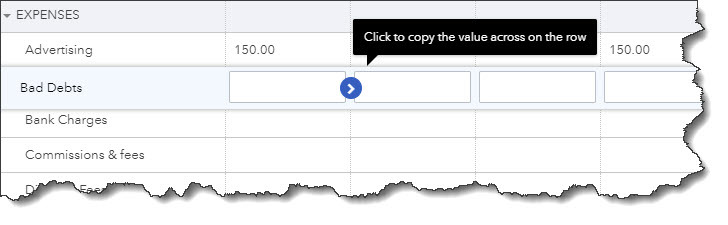Are you finding that you need more flexibility in an area of QuickBooks Online? Maybe it’s time to try an integrated app.
When you first started using QuickBooks Online, you probably found that it supplied the tools you needed to manage your accounting – and then some. But if your business has grown or become more complex, you may need more functionality and flexibility in one or more areas, like time tracking and billing.
There are hundreds of add-on applications that integrate well with QuickBooks Online in the QuickBooks Apps store, which you can find here. Many of these apps are free, but most have subscription fees. They’re designed to amplify the power of QuickBooks Online’s own features. The site will remain your home base, but you’ll have to learn enough about the add-on apps to understand how they work and how they integrate with QuickBooks Online.
Here are some of the most popular add-on solutions from the QuickBooks Apps site.
Expensify
QuickBooks Online allows you to record expenses. Its thorough form templates ask you for numerous details, like the vendor, product or service, amount, and billable status. Completed expenses appear in a table. You can run any of several related reports, like Expenses by Vendor Summary. If you use the QuickBooks Online mobile app, you can snap photos of receipts that are turned into expense forms by QuickBooks Online and partially completed with the receipt data.
Using the QuickBooks Online mobile app, you can snap photos of receipts and complete the expense forms provided.
But Expensify ($5-9 per month for one user) does more. It’s a robust expense management system that handles everything from receipt processing to next-day reimbursement. Where QuickBooks Online only supports basic expense tracking, Expensify allows you to create expense reports and follow them through multi-level approvals. It features automatic credit card reconciliation and expense policy enforcement, as well as bill pay and invoices/payments. Two-way synchronization with QuickBooks Online means you can work in either application and your data will be replicated in the other, as is the case with all of these integrated solutions.
QuickBooks Time
Formerly known as TSheets, this powerful time-tracking application builds on QuickBooks Online’s time management and payroll features. QuickBooks Time ($8-10 per user per month plus $20-40 monthly base fee) is now owned by Intuit, so it’s embedded directly in QuickBooks Online.
Your employees can track their hours on any device, from any location, and they will instantly be available in QuickBooks Online so managers can review, edit, and approve timesheets. That data can then be used in areas like invoicing, job costing, and payroll. Advanced features include scheduling capabilities, overtime monitoring, GPS tracking, and real-time reports. The Who’s Working window shows you where your staff members are working and what they’re doing, in real time.
Method:CRM
QuickBooks Online does a good job of helping you create profiles of customers and storing them for quick retrieval. But some businesses need more than that. They need true Customer Relationship Management (CRM). Method:CRM ($28-49 per month per user; discounts for annual subscriptions) is an excellent partner for QuickBooks Online in this area.
You can record and store customer details in QuickBooks Online, but Method:CRM adds true Customer Relationship management to the site.
When you integrate Method:CRM with QuickBooks Online, you no longer have to do duplicate data entry to keep track of your customers and their sales profiles and histories. You get a shared lead list and activity tracking (emails and phone calls), and your customer records contain the information a sales team needs, like customer details, interaction, transactions, and services performed. Leads are stored in Method:CRM until they’re customers, and you can track sales opportunities from a customer’s initial interest through the final sale.
Two More Advanced Integrated Apps
QuickBooks Online provides basic inventory-tracking capabilities, but if your business has more complex needs, an integrated application like SOS Inventory ($49.95-149.95 per user per month) should be able to meet them. Built for QuickBooks Online from the ground up, the application offers advanced features like sales orders and order management, assemblies, serial inventory, and multiple locations. And if you need more sophisticated bill pay, invoicing, and payment processing (with multiple automated approval levels) than QuickBooks Online offers, you might look into the highly-regarded Bill.com ($39-69 per user per month).
Growth Is Good, But Challenging
We wanted to introduce you to a few of the hundreds of integrated apps available for QuickBooks Online because you should know that there are options for expanding on the site’s built-in capabilities. As your business grows, so does your need for more sophisticated accounting. QuickBooks Online may still be able to serve you well with the help of one or more of these add-ons.
You may also want to explore the possibility of upgrading your version of QuickBooks Online. We encourage you to consult with us if you’re outgrowing QuickBooks Online. We can help you explore the options so you can spend your time planning for your company’s future instead of wrestling with your accounting application.