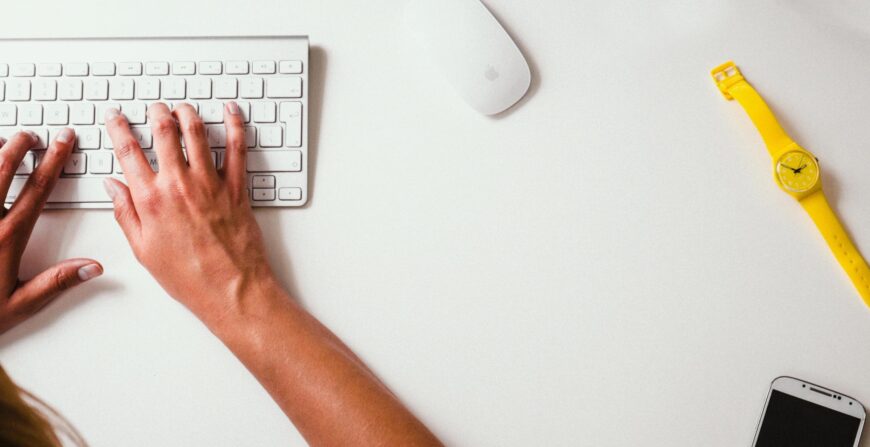As we move deeper into 2025, businesses and entrepreneurs must remain proactive in their strategic planning. The economic landscape continues to evolve, and staying ahead requires smart strategies that enhance business growth. At Emerald Consulting Inc., we believe in equipping our clients with the tools and insights necessary to thrive. Here are some key approaches to help you unlock success this year and beyond.
1. Embrace Technology for Efficiency
The rapid advancement of business technology offers powerful tools to streamline operations, manage bookkeeping, and improve efficiency. Cloud-based software, AI-driven analytics, and automation solutions can significantly reduce errors and enhance decision-making. Investing in the right digital tools will save time and optimize workflow.
2. Strengthen Cash Flow Awareness
A strong understanding of cash flow is essential for any successful business. To ensure stability:
- Monitor revenue and expenses to maintain a balanced budget.
- Optimize inventory management to prevent financial strain.
- Reduce unnecessary costs and focus on cost-effective operations.
3. Prioritize Business Education
Knowledge is power when it comes to business success. Entrepreneurs should continuously educate themselves on market trends, industry strategies, and economic changes. Attending workshops, reading industry reports, and working with experienced consultants can provide a competitive edge.
4. Build a Resilient Business Strategy
Uncertainty is inevitable, but businesses that prepare for economic fluctuations are more likely to succeed. Establishing an emergency fund, diversifying revenue streams, and having a solid strategy in place will ensure resilience in the face of challenges.
At Emerald Consulting Inc., we’re committed to helping businesses navigate operational complexities. Whether you need assistance with bookkeeping or strategic growth, our expert team is here to support your journey toward long-term success.
Ready to take your financial planning to the next level? Contact us today to schedule a consultation and start building a prosperous future!