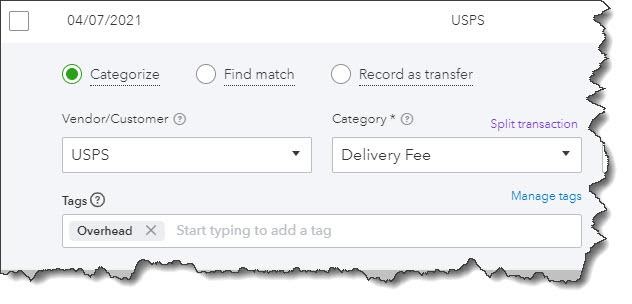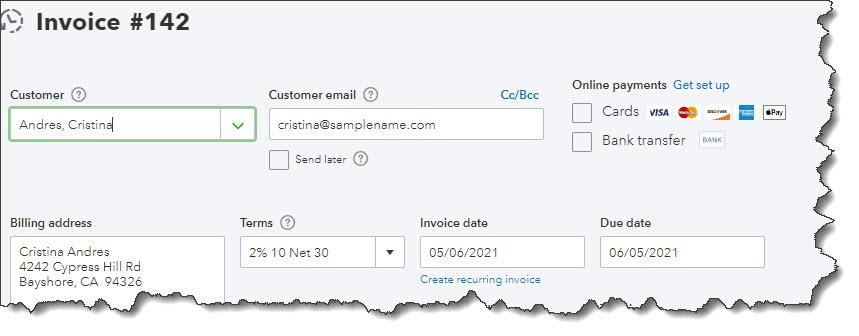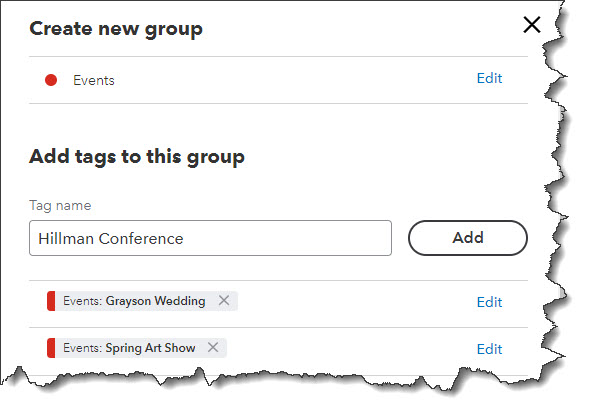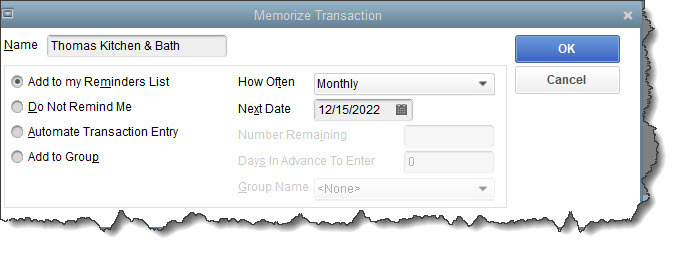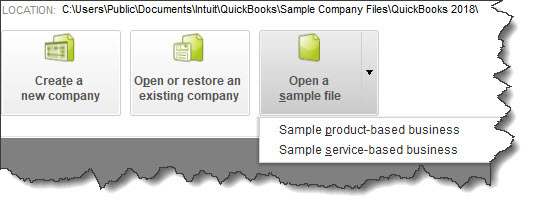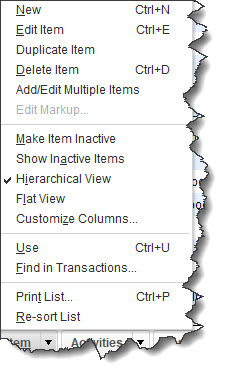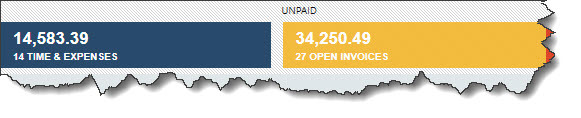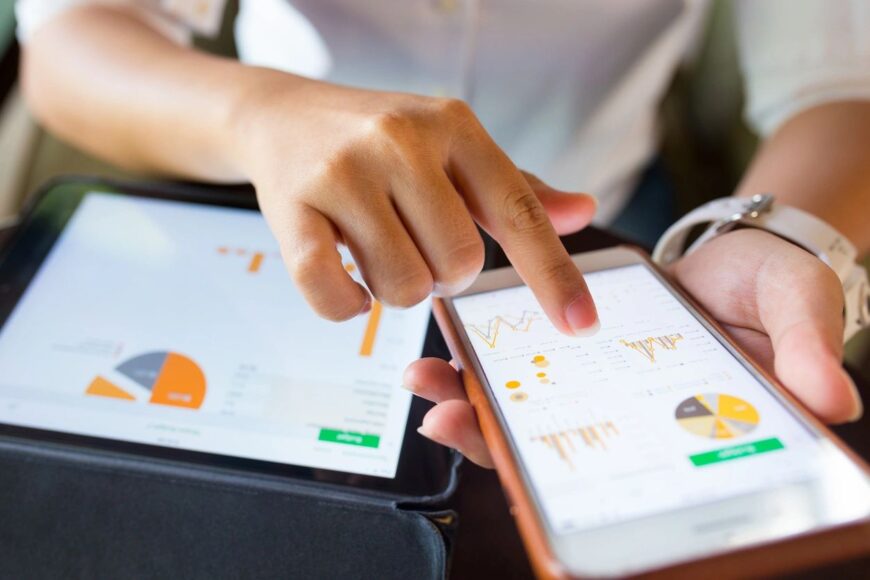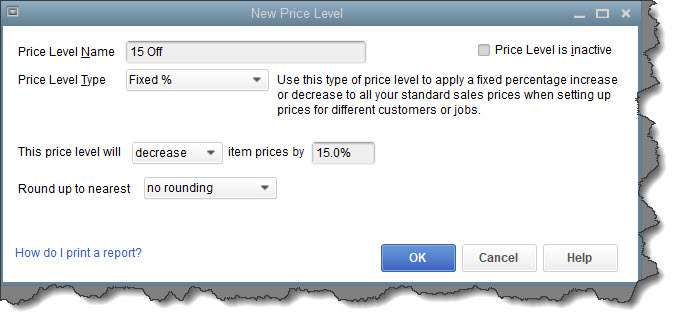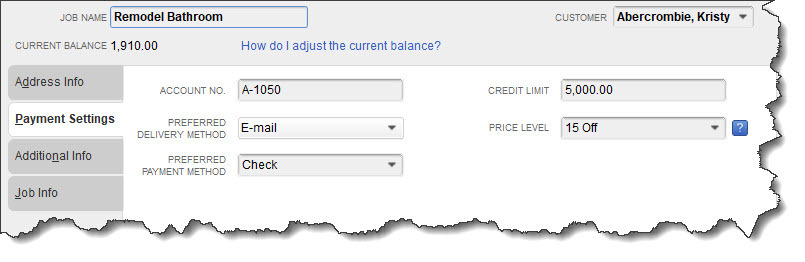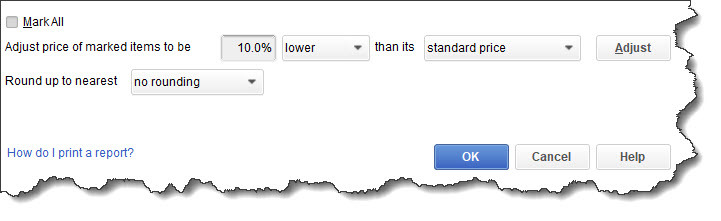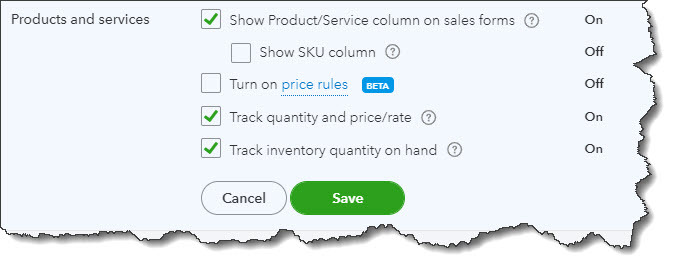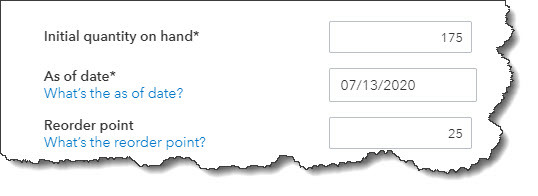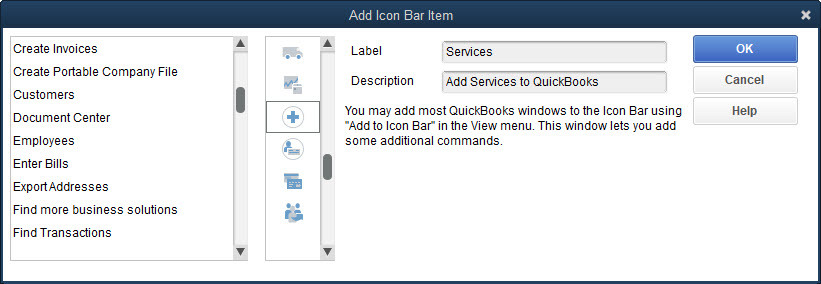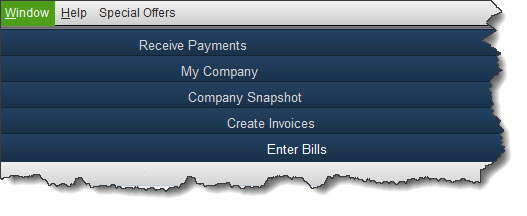What products and services does your company sell? Do you have enough to fulfill existing and future orders? QuickBooks Online can tell you.
Most small businesses maintain a changing inventory of multiple products. Even if you sell one-of-a-kind goods, you need to know what you’ve sold and what’s available. And if your company sells services, you also have to keep track of what you’re able to offer customers.
QuickBooks Online can meet these needs. It allows you to create detailed records for both products and services. If you carry inventory, it can make sure that you always know what’s available to sell. When you enter sales and purchase transactions, the site draws on the records you’ve created to help you complete invoices, sales receipts, purchase orders, etc., without having to leave the form you’re working on.
Creating your records initially can take some time. And your products and services require regular monitoring and maintenance. But if you’re conscientious about these tasks, you’re not likely to run short on inventory or have too much money tied up in products that aren’t selling fast enough.
Preparing QuickBooks Online
Before you begin creating records and tracking inventory, you need to make sure that QuickBooks Online is set up correctly. Click the gear icon in the upper right. Under Your Company, click Account and settings. Click the Sales tab in the toolbar. You’ll see the Products and services section near the middle of the screen.
Make sure you’ve turned on the Products and services features you’re going to need.
Toggle the slider buttons on and off by clicking on them, and be sure to save your changes when you’re done. One option allows you to turn on price rules. This is still classified as a beta feature, but it’s live on the site. It’s also quite complicated to set up and can create confusion for your customers and revenue loss for you if it’s not done correctly. Let us help if you want to use this tool.
Creating Your Product and Service Records
Your first task, of course, is to build your product and service records. Hover your mouse over Sales in the left vertical toolbar on the home page and select Products and Services. The screen that opens is your home base for dealing with inventory and services. Eventually, it will contain a detailed table containing information about both. Two large buttons at the top of the page warn you when you have Low Stock or you’re Out of Stock.
Click New in the upper right corner. A vertical panel slides out from the right displaying your four options for Product/Service information. They are:
- Inventory. If you buy and/or sell products whose quantities you must track, these items are considered inventory.
- Non-inventory. You may have products that you buy and/or sell, but you don’t need to track the amount you have in stock. These are considered non-inventory.
- Service. These are, well, services that you provide to customers, like landscaping or web design. You might sell these by the hour or project, for example.
- Bundle. You might call these assemblies. Bundles are multiple products and/or services that you sell as a package for one price.
Click on Inventory for this example. Here is a partial view of the pane you’ll see:
You can track your inventory levels and reorder points when you create inventory product records in QuickBooks Online.
To create a product or service record, just fill in the blanks on the form and save it. Some fields are optional. In fact, only three are required: Name, Initial quantity on hand, and As of date. Of course, your inventory tracking and the use of product and service records in transactions and reports will be much more effective if you complete as many of the fields as possible. We recommend that you at least provide answers in some additional fields (some of which aren’t shown here), including:
- Category (will be useful in reports, for example)
- Reorder point (will keep you from running out of items)
- Inventory asset account (you can leave the default, Inventory Asset)
- Description (for sales forms)
- Sales price/rate (what the customer will be charged)
- Description (for purchase forms)
- Cost (what you pay to buy it)
- Expense account (often Cost of Good Sold, but you can ask us to be sure)
Next month, we’ll discuss how QuickBooks Online makes these records available as you complete other tasks, like transactions. In the meantime, please let us know if you have other questions we can answer that would help you use QuickBooks more effectively. We hope you’re enjoying your summer!