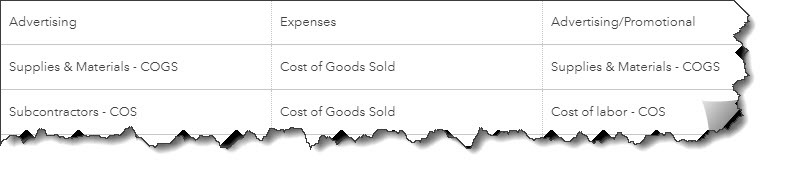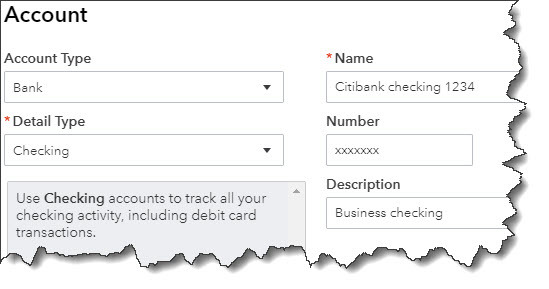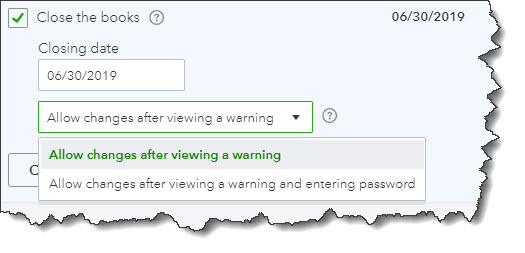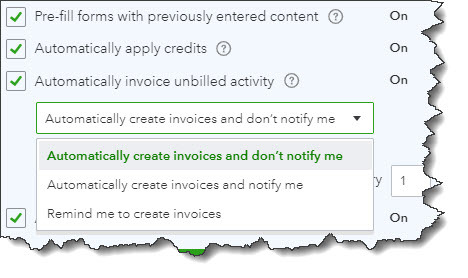Whether your company sells product or services, QuickBooks Online can help you track them.
If you sell one-of-a-kind products and can see all of them at a glance, tracking your inventory isn’t such a big issue. But not many people run businesses like that. Even if you do, you’d want to keep track of what you have and what you’ve sold for accounting purposes.
Most businesses sell multiple types of products and stock numerous units of them. These companies need to be able to easily add them to invoices and sales receipts. They need to know what’s selling and what’s not, and they need to know when it’s time to reorder.
QuickBooks Online’s recording and tracking tools meet all of these requirements by allowing you to create records for services. Here’s how it works.
Getting Ready
Before you can start working with QuickBooks Online’s product records, you should make sure that the site is set up for this purpose. Click the gear icon in the upper right, then Your Company | Account and settings. Click the Sales tab to get to the Products and services section, as pictured below.
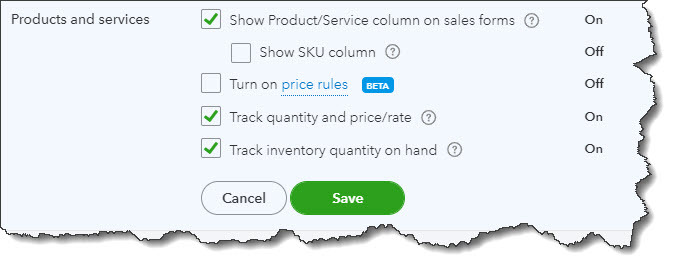
QuickBooks Online’s Account and Settings has a section devoted to Products and services.
Click on Products and services to open your options here. To turn any entry from On to Off, or vice versa, click in the box at the beginning of the line to check or uncheck it. To see an explanation of each, click on the small circled question mark. When you’re done here, click Save. Then click the X in the upper right to close this window.
Creating Records
To start entering product and service data in records, click the gear icon in the upper right, then select Products and services. Since you haven’t entered anything yet, the table will be blank. Eventually, it will contain data for each record you’ve created. You’ll also notice two colored circles at the top of the screen, one marked Low Stock and the other, Out of Stock. When there is a number next to either of them, you’ll be able to click on either circle to see a list of what’s low or what’s out.
Click New in the upper right. A vertical panel will slide out asking what kind of record you want to create. You can choose from:
- Inventory – Physical items you sell whose quantity you want to track
- Non-inventory – Products you buy or sell but whose quantities you don’t need to track
- Service – Services you sell, like legal representation or landscaping
- Bundle – A group of products and/or services that are sold together, like computer training and accompanying software
We’re going to create an inventory item, so click on Inventory. Type its Name in that field and add a photo if you’d like. If the product has been assigned a SKU, enter that in its field. You may want to divide your products into primary categories and sub-products or services (like Writing Instruments and Pens, Pencils, Markers, etc.). You can skip this option if you don’t.
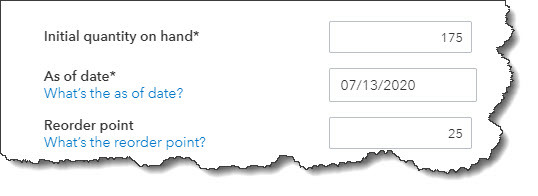
QuickBooks Online helps prevent product shortages.
In the next section, you’ll enter the Initial quantity on hand. How many do you have as of (current) date? And where do you want to set your Reorder point? What number of items remaining should trigger the Low Stock alert so you can replenish your supply?
Inventory asset account should already be set at Inventory Asset. Enter a brief Description and then the product’s Sales price/rate (the price you’ll charge customers) and leave Income account set at Sales of Product Income. Then select a Sales tax category. If you haven’t set up sales taxes in QuickBooks Online and believe you’re required to pay them on at least some sales, please let us help.
In the Purchasing information field, enter the description that should appear on purchase forms, then Cost (the price you paid to buy the product, if any). The Expense account should be Cost of Goods Sold. Select a Preferred Vendor if you’d like and Save the record.
Not all fields are required in your product and service records, but we strongly recommend you complete each record as thoroughly as is possible.
Next month, we’ll look at how product and service records are used in QuickBooks Online. In the meantime, please let us know if there’s any way we can help with your accounting or your use of QuickBooks Online. We know these are challenging times for you, and we hope you’ll use us as one of your resources.