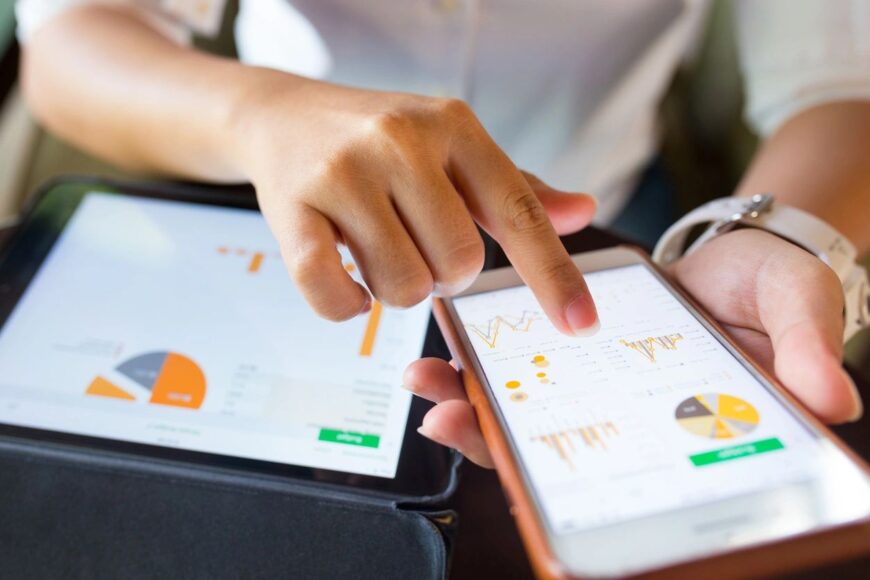QuickBooks Online (QBO) is a powerful tool that helps businesses manage their finances with ease and efficiency. However, like any software, its performance can be optimized to ensure you’re getting the most out of its features. Here are some strategies to streamline your accounting processes and enhance your experience with QuickBooks Online.
1. Regularly Update Your Software
QuickBooks Online is continually updated with new features, security patches, and performance improvements. Ensuring that your software is always up to date can help you avoid bugs and take advantage of the latest enhancements. Set your account to update automatically or check for updates regularly to stay current.
2. Clean Up Your Data
Over time, your QuickBooks data file can become cluttered with unused accounts, old transactions, and outdated information. Regularly cleaning up your data can significantly improve performance. This includes merging duplicate accounts, archiving old data, and deleting unused list items. Use the built-in cleanup tools in QuickBooks to help maintain a lean, efficient data file.
3. Optimize Your Internet Connection
Since QuickBooks Online is cloud-based, a strong and stable internet connection is crucial for optimal performance. Ensure you have a high-speed internet connection and consider upgrading your bandwidth if you frequently experience slow performance. Close other applications and tabs that may be consuming bandwidth and affecting your QuickBooks experience.
4. Use Browser Best Practices
Your web browser plays a significant role in how well QuickBooks Online performs. Use a supported browser like Google Chrome or Mozilla Firefox, and keep it updated to the latest version. Clear your browser cache regularly to prevent data build-up, which can slow down performance. Additionally, using private or incognito mode can sometimes improve speed by eliminating the interference of browser extensions and cookies.
5. Streamline Your Workflow with Integrations
QuickBooks Online integrates with numerous third-party applications that can help automate and streamline various accounting tasks. Integrating your payroll, invoicing, and time-tracking systems with QuickBooks can reduce manual data entry, minimize errors, and save time. Explore the QuickBooks App Store to find tools that can enhance your workflow.
6. Customize Your Dashboard and Reports
Tailoring QuickBooks to fit your business needs can make navigation more intuitive and efficient. Customize your dashboard to display the most relevant information for your daily operations. Create and save customized reports that you frequently use, so you can quickly access the data you need without repetitive setup.
7. Train Your Team
Ensure that all team members who use QuickBooks Online are adequately trained on its features and best practices. Proper training can prevent user errors that slow down the system and lead to inaccurate data entry. Consider investing in QuickBooks Online training courses or consulting with a QuickBooks ProAdvisor to ensure your team is proficient.
8. Regularly Back Up Your Data
While QuickBooks Online automatically backs up your data, having your own backup plan adds an extra layer of security. Regularly exporting your data and storing it securely ensures you can quickly recover in the event of data loss or corruption.
By implementing these strategies, you can optimize the performance of QuickBooks Online and streamline your accounting processes. This will not only save time and reduce frustration but also ensure your financial data is accurate and up-to-date, enabling you to make better business decisions.