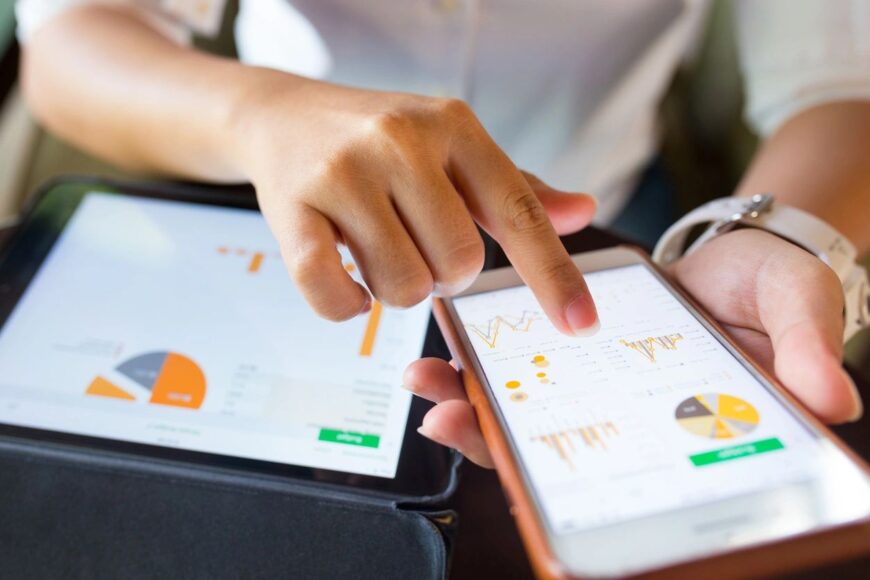If you’ve been using QuickBooks for a while, you’re already familiar with its power in streamlining bookkeeping tasks. However, QuickBooks offers advanced functionalities that can further enhance your financial accuracy and save valuable time. At Emerald Consulting, we believe leveraging these advanced features can significantly optimize your accounting processes. Here are expert-level QuickBooks tips designed specifically for experienced users to elevate your bookkeeping capabilities.
1. Utilize Custom Reports to Enhance Decision-Making
QuickBooks allows you to create highly customized reports suited to your unique business needs. Navigate to the Reports tab and experiment with Advanced Reporting. Tailoring reports with custom filters, columns, and visualizations provides deeper insights into your finances, aiding smarter, data-driven decisions.
2. Streamline Workflow with Bank Rules and Automation
Automating routine bookkeeping tasks frees you to focus on strategic growth. Set up sophisticated bank rules in QuickBooks to automate transaction categorization. Go to the Banking tab, select Rules, and define criteria to ensure QuickBooks accurately sorts transactions, significantly reducing manual data entry.
3. Master Batch Transactions to Accelerate Processes
QuickBooks Advanced offers batch processing of transactions, ideal for businesses managing high transaction volumes. From invoicing to bill payments, batch transactions dramatically expedite workflow. Access this feature via the Accountant Tools menu in QuickBooks Advanced and experience increased efficiency firsthand.
4. Take Advantage of Enhanced Inventory Tracking
Effective inventory management directly impacts cash flow and profitability. Use QuickBooks Advanced Inventory features, including FIFO (First In, First Out) costing, serial number tracking, and multi-location inventory management. These capabilities facilitate precision and prevent inventory mismanagement.
5. Harness QuickBooks’ Project Profitability Tools
If your business operates project-by-project, QuickBooks’ Project Profitability tools deliver granular visibility. Activate Projects in QuickBooks Online to assign costs, labor, and expenses to specific jobs, giving you real-time profitability analysis and improved project budgeting accuracy.
6. Leverage Class and Location Tracking for Financial Clarity
Maximize the use of Class and Location tracking to break down income and expenses by business unit or geographic location. Navigate to Account and Settings, enable Categories, and configure accordingly. This feature provides clarity on segment performance, empowering targeted strategies.
7. Ensure Accurate Data with Reconciliation Discrepancy Checks
Routine reconciliations are essential—but discrepancies occasionally arise. QuickBooks offers detailed reconciliation discrepancy reports to identify and resolve mismatches quickly. Under Reports, access “Reconciliation Discrepancy” to keep your financial records error-free.
Final Thoughts
Mastering these advanced QuickBooks techniques transforms your financial reporting and accounting efficiency, positioning your business for strategic success. At Emerald Consulting, we empower businesses through optimized bookkeeping solutions tailored to your evolving needs.
Ready to fully harness QuickBooks? Contact Emerald Consulting today, and let’s unlock your business’s true financial potential.