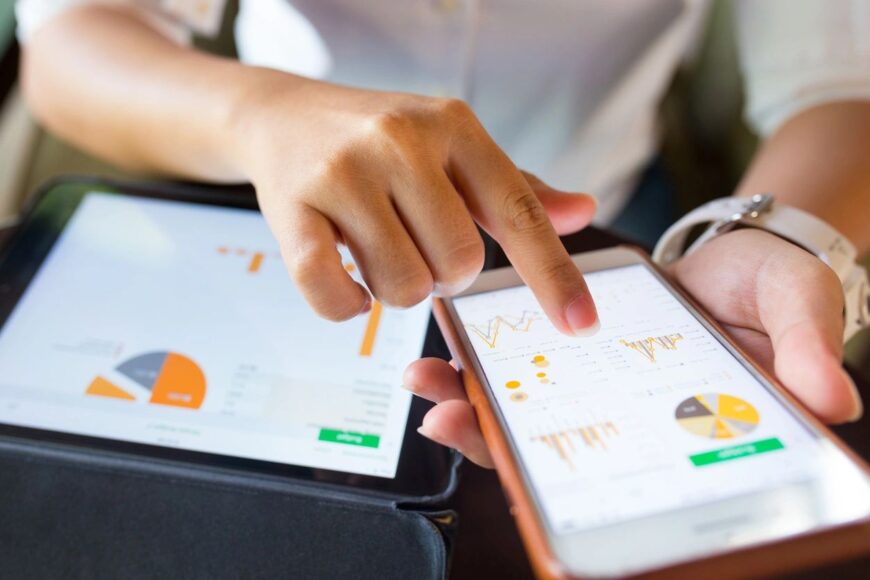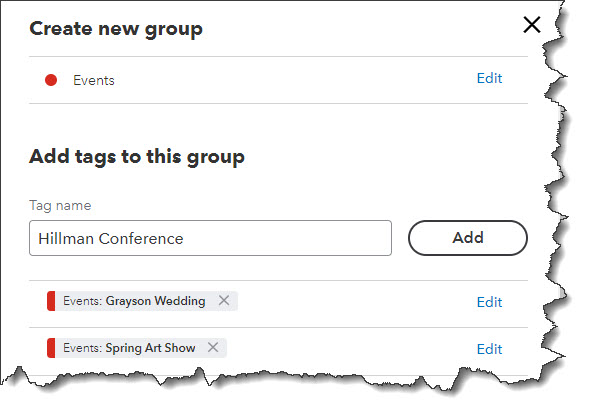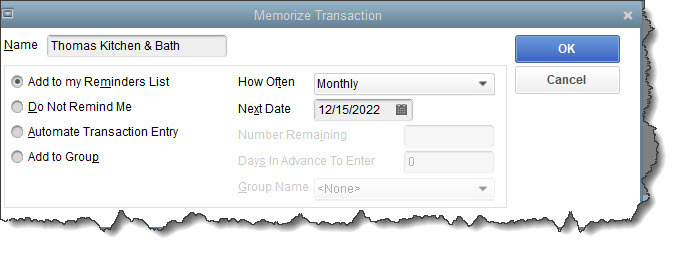Setting up QuickBooks for your e-commerce business is a great way to manage your finances, track sales, and stay on top of your financial health. Below is a step-by-step guide to help you set up QuickBooks for your e-commerce business:
- Choose the Right QuickBooks Version:
QuickBooks offers different versions, including QuickBooks Online and QuickBooks Desktop. For most e-commerce businesses, QuickBooks Online is recommended because it provides easy access from anywhere with an internet connection and has a variety of integrations with e-commerce platforms. - Sign Up for QuickBooks Online:
Go to the QuickBooks website and sign up for an account. You’ll need to provide some basic information about your business during the registration process. - Set Up Your Company Profile:
After signing up, you’ll be prompted to set up your company profile. Fill in your business details, including the business name, address, industry, and tax information. - Link Your Bank Accounts and Payment Processors:
Connect your business bank accounts and any payment processors you use for your e-commerce transactions. This will enable QuickBooks to automatically import your financial data, saving you time on manual data entry. - Configure Sales Tax Settings:
If your e-commerce business is required to collect sales tax, set up your sales tax settings in QuickBooks Online. This will ensure that sales tax is accurately tracked and applied to transactions. - Import Your Chart of Accounts:
A chart of accounts is a list of all the categories where you record financial transactions. QuickBooks provides a default chart of accounts, but you can customize it to match your e-commerce business needs. - Integrate E-commerce Platform:
If your e-commerce platform supports integration with QuickBooks, set up the integration to automate the flow of data between the two systems. This integration will help streamline the process of importing sales, inventory, and customer information. - Record Sales and Expenses:
As you start making sales and incurring expenses, record them in QuickBooks. Categorize transactions correctly using the chart of accounts you set up earlier. - Manage Inventory (if applicable):
If your e-commerce business involves selling physical products, QuickBooks can help you manage your inventory. You can track the quantity and value of your products, making it easier to understand your stock levels and profitability. - Reconcile Your Accounts:
Regularly reconcile your bank accounts, credit cards, and payment processor accounts with your QuickBooks records. This process ensures that all transactions are accurately recorded and that your financial statements are up to date. - Run Financial Reports:
QuickBooks offers various financial reports, such as profit and loss (income statement), balance sheet, and cash flow statement. Use these reports to gain insights into your e-commerce business’s financial performance and make informed decisions. - Set Up Budgets (optional):
If you want to plan and monitor your e-commerce business’s financial goals, consider setting up budgets in QuickBooks. Budgets help you track your actual performance against your projected targets.
Remember that while setting up QuickBooks for your e-commerce business can be relatively straightforward, it’s essential to maintain good bookkeeping practices consistently. Regularly update your financial records, reconcile accounts, and review financial reports to keep your business financially healthy and compliant. If you’re uncertain about any aspect of the setup process, consider consulting with a QuickBooks expert for guidance.
We are happy to help!