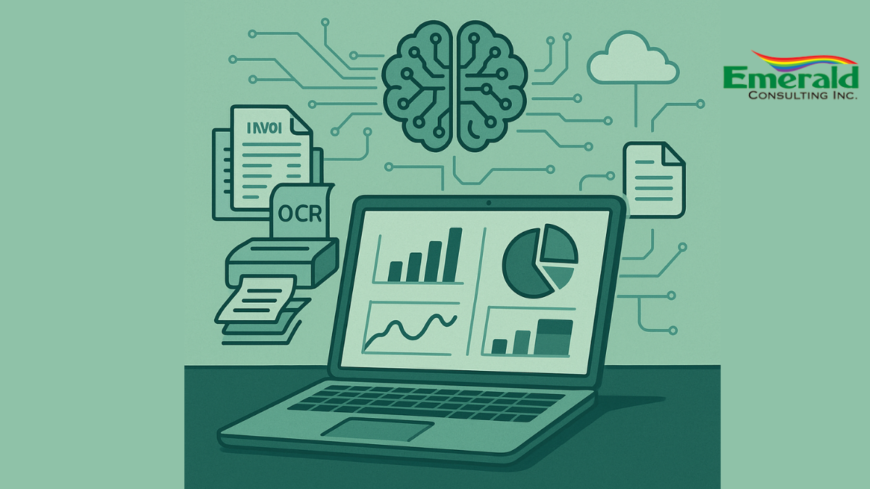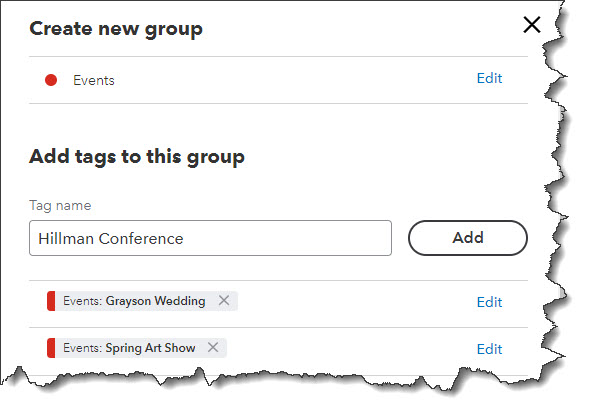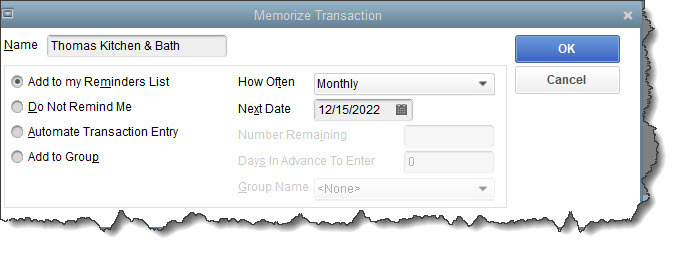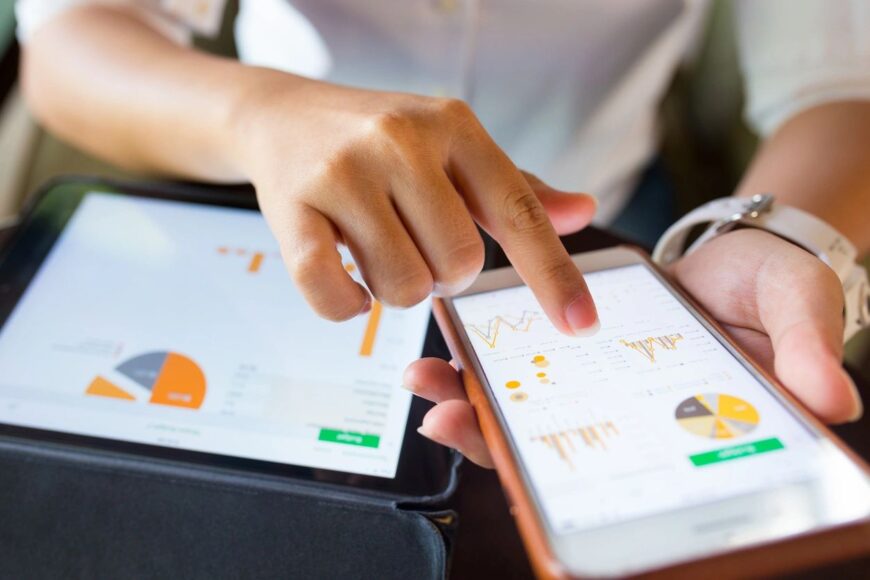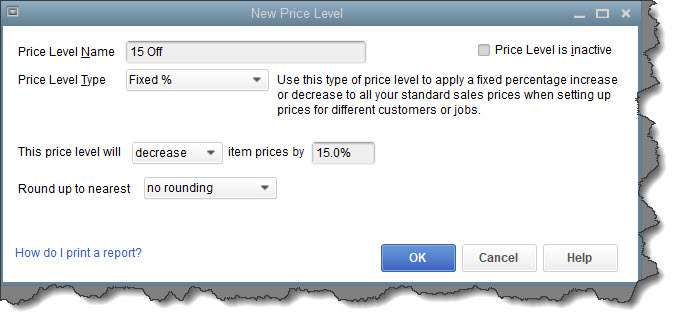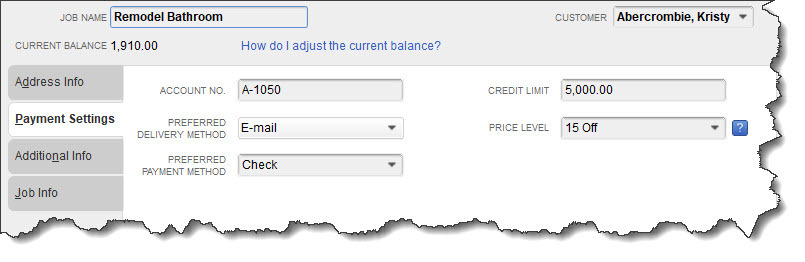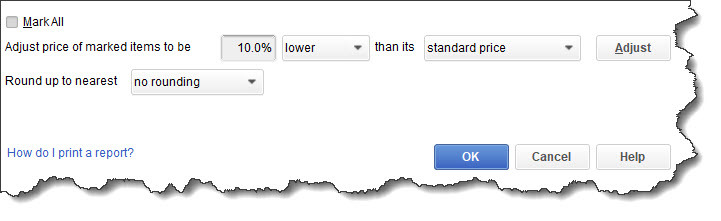In today’s fast-paced business environment, AI-Powered Bookkeeping Automation is redefining how companies manage their finances. At Emerald Consulting Inc., we believe the future of bookkeeping lies in intelligent automation and artificial intelligence (AI). By harnessing these emerging technologies, businesses can not only streamline their financial operations but also unlock real-time insights to drive more strategic decision-making.
Why AI-Powered Bookkeeping Automation Matters in Bookkeeping
- Efficiency Gains: Routine tasks—bank reconciliations, invoice processing, expense categorization—can be completed in a fraction of the time, freeing your team for high-value activities.
- Accuracy & Compliance: AI-driven tools minimize human error and flag anomalies, helping you stay compliant with GAAP and IFRS standards.
- Cost Savings: Automating labor-intensive processes reduces overhead, allowing you to reinvest resources into business growth.
- Strategic Insights: Real-time dashboards powered by machine learning offer forecasting and trend analysis that manual methods simply can’t match.
Key Technologies Powering AI-Powered Bookkeeping Automation
- Optical Character Recognition (OCR)
OCR software extracts data from scanned receipts and invoices, automatically populating your bookkeeping system with over 95% accuracy—dramatically cutting down on manual data entry. - Machine Learning for Categorization
AI models learn from your historical transactions to accurately categorize expenses and revenues. As the system adapts, categorization becomes faster and more precise, reducing the need for after-the-fact corrections. - Chatbots & Virtual Assistants
Conversational AI can answer common bookkeeping queries—“What was our total expenses last month?”—and even initiate simple tasks like generating financial statements on demand. - Predictive Analytics
By analyzing cash-flow patterns, AI can forecast future financial health, helping you anticipate potential shortfalls and optimize working capital.
How Your Business Can Adapt to AI-Powered Bookkeeping Automation
- Assess Current Workflows
Map out your existing bookkeeping processes. Identify repetitive tasks ripe for automation—invoice approvals, bank feeds, and expense reimbursements. - Choose the Right Platform
If you’re using QuickBooks, explore built-in AI features like Automatic Expense Categorization and Smart Reconciliation. Learn more in our Mastering QuickBooks: Advanced Tips for Experienced Users post and check out QuickBooks AI Features for deeper insights. - Partner with Experts
Implementing AI-driven bookkeeping requires strategic planning. Our Bookkeeping Services ensure seamless migration, staff training, and ongoing support. - Test & Iterate
Roll out automation modules in phases. Start with low-risk processes, measure accuracy improvements, and expand to more complex tasks as confidence grows. - Maintain Oversight
While AI automates routine work, human oversight remains crucial. Set up exception-reporting alerts to review flagged transactions and ensure compliance.
Best Practices for Successful AI-Powered Bookkeeping Automation
- Data Hygiene: Clean and standardized data sets improve AI performance. Consider a one-time cleanup project to remove duplicates and correct inconsistencies.
- Security & Privacy: Choose platforms with robust encryption and SOC-compliant data centers. Review your vendor’s privacy policy and ensure GDPR/CCPA alignment—see AICPA on Automation for guidance.
- Continuous Training: As your business evolves, retrain AI models to recognize new expense categories and accounting rules.
- Change Management: Communicate benefits and provide hands-on training to your team to minimize resistance and maximize adoption.
The Road Ahead: What to Expect with AI-Powered Bookkeeping Automation
- Hyper-Automation: Integration of AI with robotic process automation (RPA) will allow end-to-end workflows, from invoice receipt to payment execution, to run autonomously.
- AI-Driven Advisory: Bookkeepers will shift toward strategic advisors, interpreting AI-generated insights to guide business growth.
- Blockchain Integration: Secure, immutable ledgers will complement AI by providing trustworthy audit trails and fraud prevention.
Frequently Asked Questions
Q: What is bookkeeping automation?
A: The use of software and AI to perform routine accounting tasks—like transaction entry, reconciliation, and report generation—without manual intervention.
Q: Will AI replace human bookkeepers?
A: No. Automation handles repetitive tasks, enabling bookkeepers to focus on strategic analysis, advisory services, and relationship-building.
Q: How much does it cost to implement AI in bookkeeping?
A: Costs vary by platform and business size. Entry-level AI features may be included in your QuickBooks subscription, while advanced analytics or custom integrations require additional investment.
External Links
Take the next step with Emerald Consulting Inc.! Contact us to schedule a complimentary consultation and see how AI-Powered Bookkeeping Automation can revolutionize your financial operations.