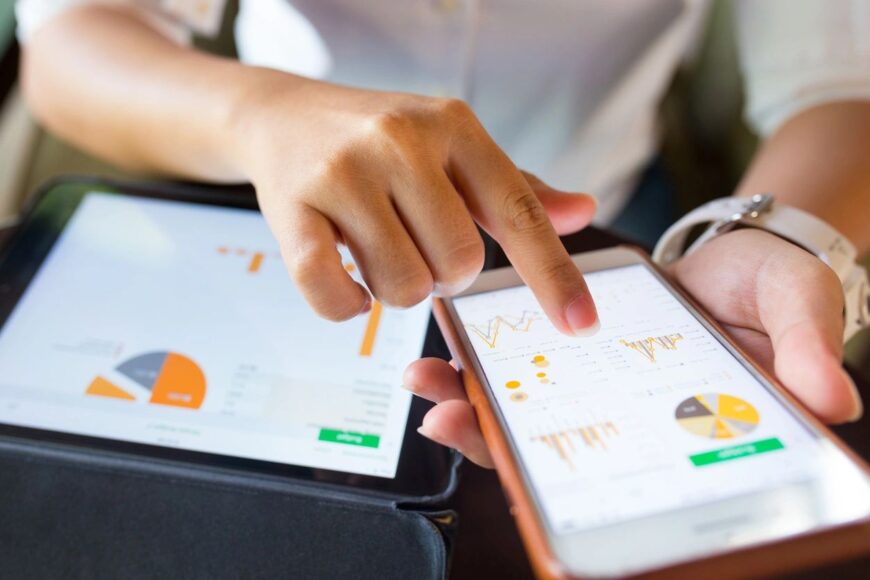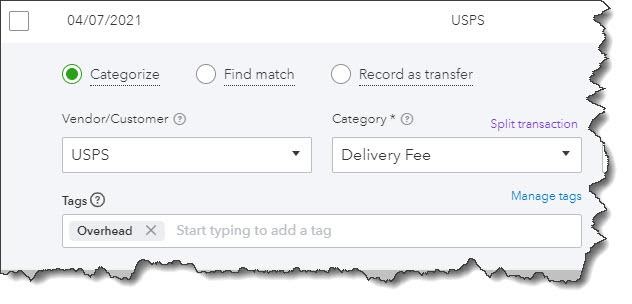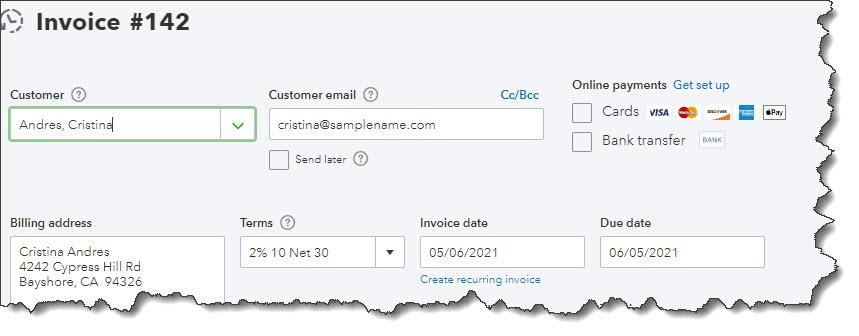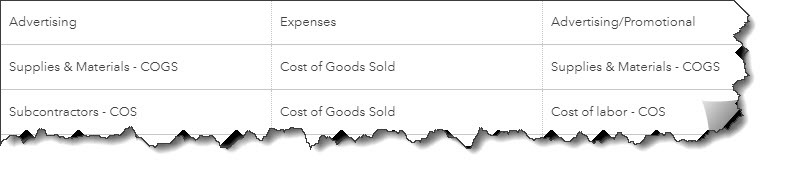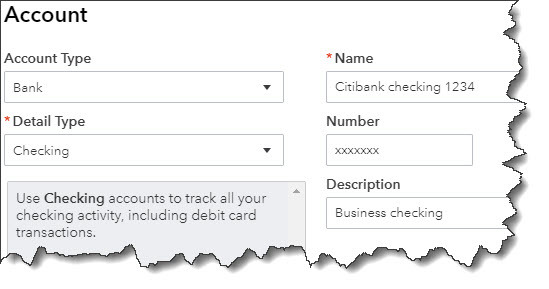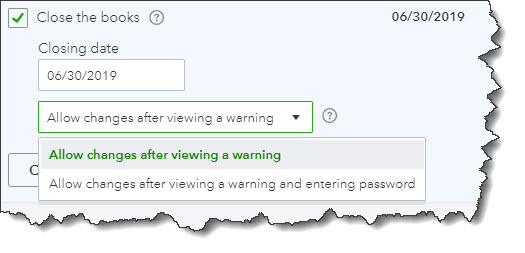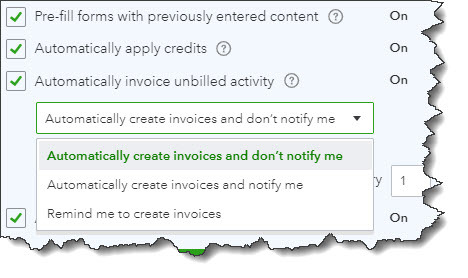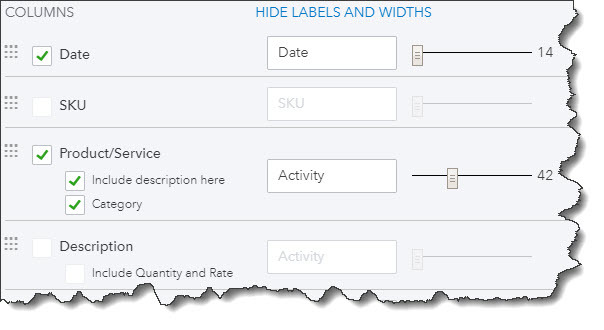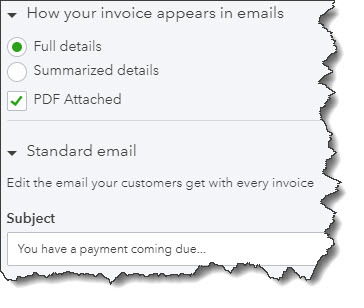Welcome to the world of QuickBooks, the go-to accounting software for small to medium-sized businesses. This beginner’s guide is designed to help you navigate through the basic features and interface of QuickBooks, simplifying your journey into the realm of accounting.
Understanding the Interface QuickBooks offers a user-friendly interface with a dashboard that presents everything you need at a glance. Key sections include ‘Banking’, ‘Sales’, ‘Expenses’, ‘Employees’, and ‘Reports’. This layout makes it easy to track your business’s financial health.
Setting Up Your Account
- Creating a Company File: Start by setting up a company file. This is your business’s financial profile where you record transactions, manage accounts, and prepare for taxes.
- Entering Your Business Information: Fill in your business name, industry, and other details. This helps QuickBooks tailor its features to your specific needs.
- Connecting Your Bank Account: Link your business bank account and credit cards to QuickBooks. This automates income and expense tracking, saving you time.
Exploring Basic Functions
- Invoicing: Create professional invoices for your clients. Customizing invoices with your logo and company details is straightforward.
- Managing Bills and Expenses: Track your bills and record expenses. This ensures that you’re always aware of your outgoings and can manage your cash flow effectively.
- Payroll Management: If you have employees, the payroll feature simplifies managing salaries, tax deductions, and pay runs.
- Generating Reports: QuickBooks allows you to generate various financial reports. These are vital for understanding your business’s financial performance and for tax preparation.
Support and Learning Resources Don’t feel overwhelmed. QuickBooks provides extensive support through tutorials, community forums, and customer service. Utilize these resources to deepen your understanding.
Remember, mastery of QuickBooks won’t happen overnight. Take your time to explore, practice, and utilize the various features. Your efforts will pay off in streamlined financial management and clearer insights into your business’s fiscal health. Welcome to the world of simplified accounting with QuickBooks!
We offer complete setup and training on QuickBooks® Online.