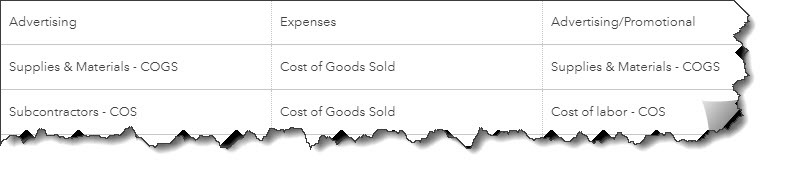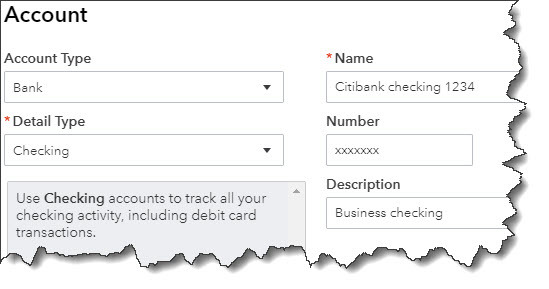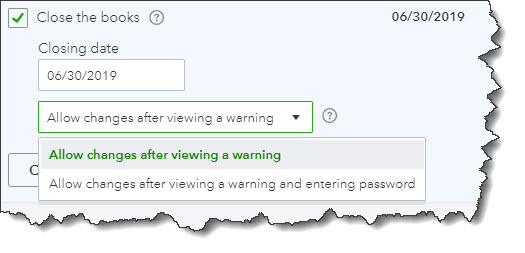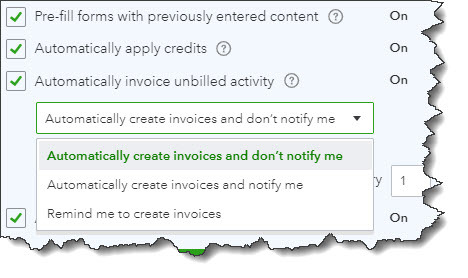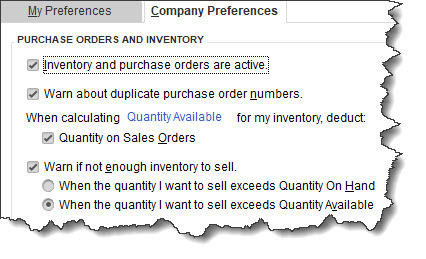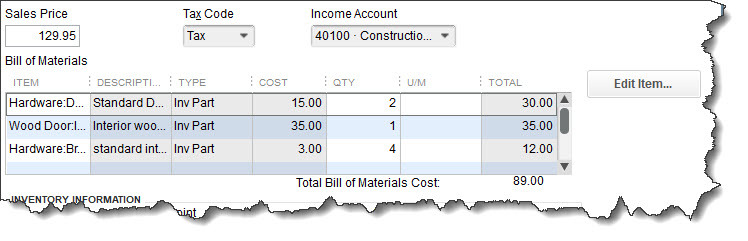Being a freelancer or an independent contractor can be both rewarding and challenging. You have the freedom to work on your terms, but managing finances and keeping track of income and expenses can be a real headache. That’s where QuickBooks comes to the rescue! In this blog, we’ll explore the benefits of using QuickBooks for freelancers and independent contractors in simple terms.
- Easy Expense Tracking: QuickBooks simplifies tracking your business expenses. You can easily snap pictures of receipts and categorize expenses. This makes tax time a breeze, helping you save money on taxes by ensuring you don’t miss any deductions.
- Invoice Management: With QuickBooks, creating and sending professional invoices is a cinch. You can set up recurring invoices for regular clients, saving you time and ensuring you get paid promptly.
- Income Management: Keep tabs on your earnings effortlessly. QuickBooks automatically records your income, making it easy to see your cash flow and plan for the future.
- Tax Time Made Simple: Freelancers dread tax season, but QuickBooks can turn it into a stress-free experience. It tracks your income and expenses throughout the year, making it easy to generate accurate tax reports and even estimate your quarterly tax payments.
- Financial Insights: QuickBooks provides insightful reports that help you understand your financial health. You can see your profit and loss, track expenses over time, and identify areas where you can save money.
- Time Savings: Instead of spending hours on manual bookkeeping, QuickBooks automates many tasks. This means more time for you to focus on your work or enjoy your free time.
- Accessibility: QuickBooks can be accessed from anywhere with an internet connection. Whether you’re on a computer or a mobile device, you can check your financial information on the go.
- Simplified Collaboration: If you have an accountant or need to collaborate with others, QuickBooks allows for seamless collaboration. You can share access to your books without sharing sensitive information.
- Budgeting and Planning: QuickBooks helps you set budgets and track your progress. This can be incredibly useful for freelancers looking to manage their finances more effectively.
- Customer Support: QuickBooks offers customer support to assist you with any questions or issues. You’re not alone in managing your finances.
In conclusion, QuickBooks is a game-changer for freelancers and independent contractors. It simplifies financial management, saves time, and provides valuable insights into your business’s financial health. Plus, it can make tax season a lot less daunting. So, if you’re looking for an easy and efficient way to manage your finances, give QuickBooks a try – you won’t be disappointed!