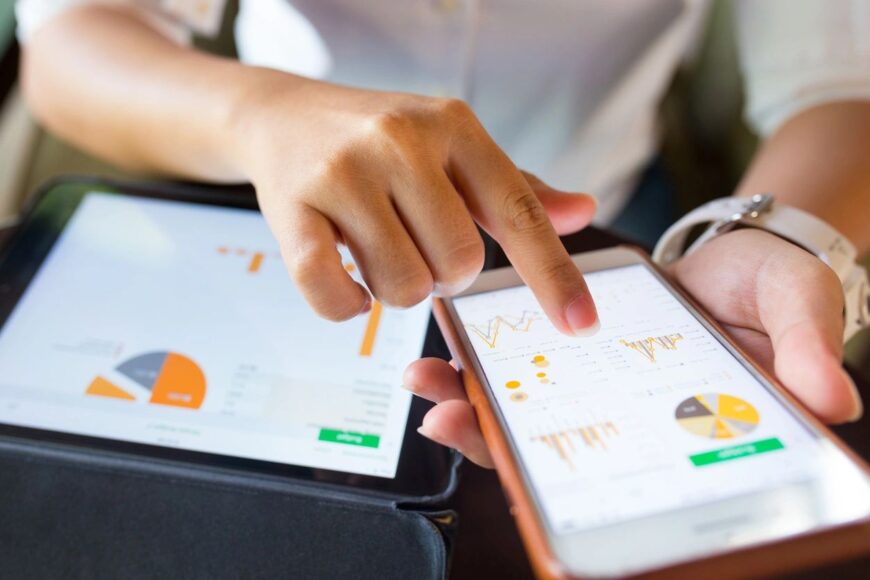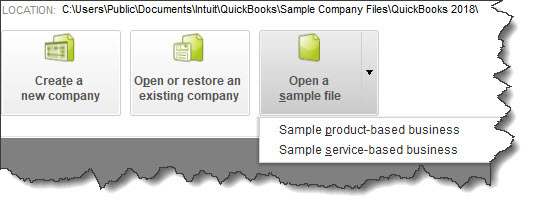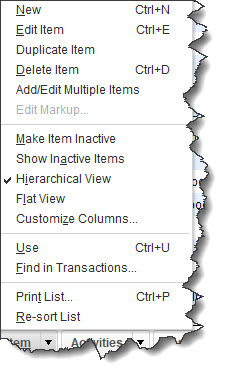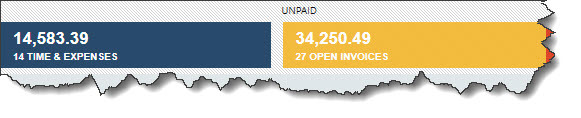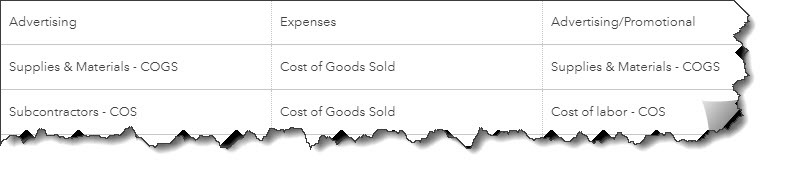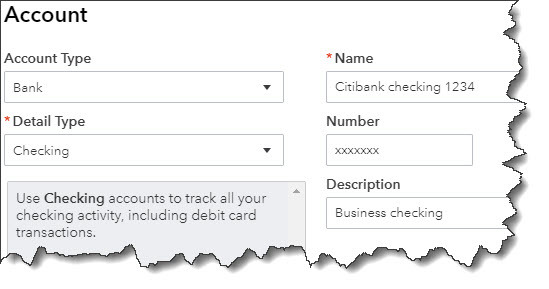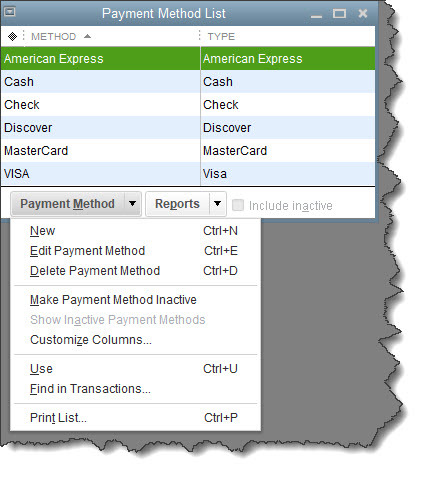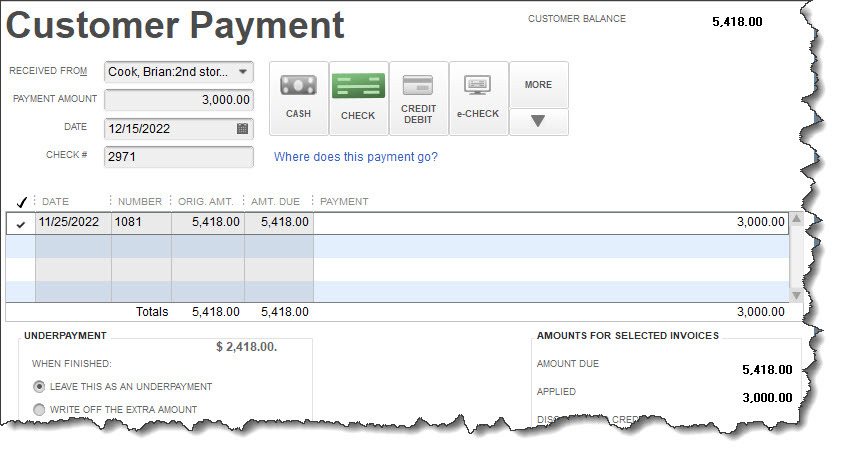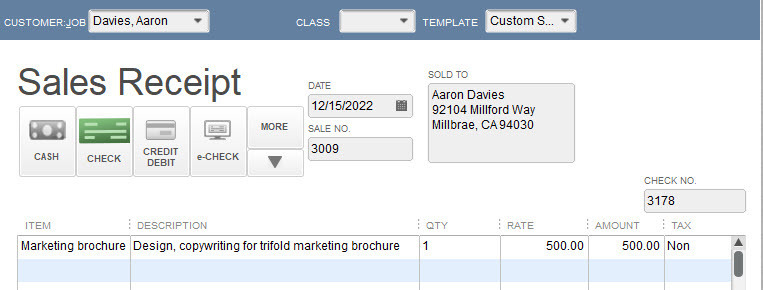In today’s fast-paced business world, efficiency is not just a goal; it’s a necessity. One of the most effective ways to enhance efficiency is through the integration of apps with QuickBooks®, a leading accounting software. The latest apps that integrate with QuickBooks® are designed to automate tasks, streamline processes, and ultimately improve business efficiency.
1. Automation with Apps: A Game Changer
Apps like Expensify, TSheets, and Hubdoc are transforming how businesses handle everyday tasks. Expensify simplifies expense reporting by allowing users to scan receipts and automatically import them into QuickBooks®. TSheets offers time tracking solutions that integrate seamlessly with QuickBooks®, simplifying payroll and invoicing. Hubdoc streamlines data capture by fetching bills, receipts, and invoices and syncing them with QuickBooks®, making bookkeeping a breeze.
2. Streamlining Processes for Efficiency
For e-commerce businesses, apps like Shopify and WooCommerce offer direct integration with QuickBooks®. This integration means sales data flow directly into the accounting system, ensuring accuracy and saving hours of data entry. Inventory management apps like Fishbowl and SOS Inventory sync with QuickBooks® to offer real-time inventory tracking, reducing the risk of stockouts or overstock.
3. Selecting the Right Apps for Your Business
Choosing the right apps for your business needs is crucial. Here’s a simple guide:
- Assess Your Needs: Identify the tasks or areas in your business that require more efficiency.
- Research the Options: Look for apps that specifically address these areas and check their compatibility with QuickBooks®.
- Read Reviews and Testimonials: Understanding the experiences of other businesses can provide valuable insights.
- Consider Scalability: Ensure the app can grow with your business.
- Trial and Evaluate: Many apps offer free trials. Use them to evaluate their impact on your business processes.
By integrating the right apps with QuickBooks®, businesses can automate mundane tasks, gain valuable insights, and focus more on growth and development. The key is to understand your specific needs and choose apps that align with those needs, ensuring that your business runs as efficiently as possible.