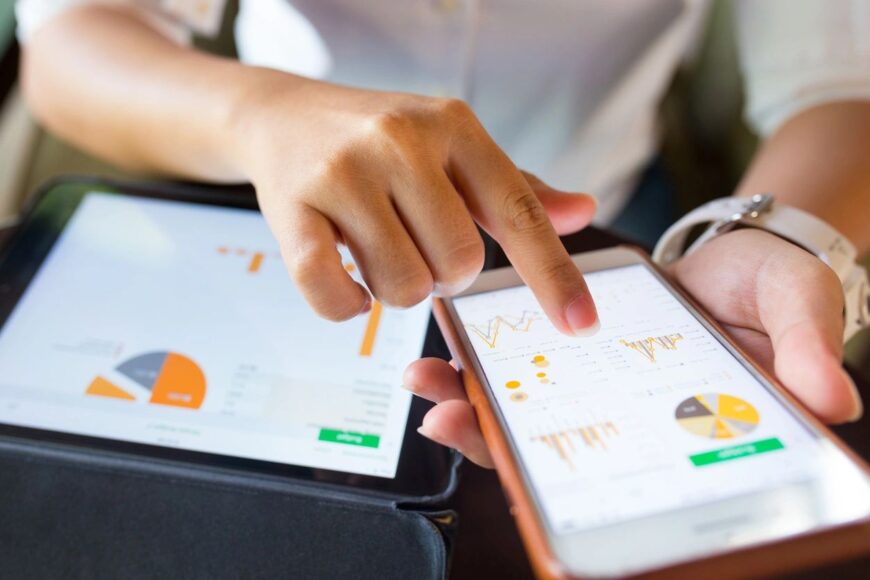Emerald Consulting is thrilled to share a comprehensive guide on the “7 Key Practices for Maximizing QuickBooks Online” with our valued clients and readers. As a leading accounting solution, QuickBooks Online brings a wealth of features to enhance your financial management. Our guide explores how to leverage QuickBooks Online for optimal efficiency and insight.
1. Customize for Clarity and Insight
QuickBooks Online offers advanced customization for invoices, reports, and sales receipts. By tailoring these to your business needs, you can improve clarity and gain valuable insights. Remember, integrating your logo and branding is key to professionalism and consistency.
2. Ensure Accuracy with Regular Reconciliation
Monthly reconciliation of bank and credit card accounts is crucial. This practice ensures your records are accurate, helping prevent fraud and discrepancies. Indeed, keeping your financials current is foundational for trustworthy management.
3. Embrace Cloud-Based Flexibility
With cloud storage, access your financial data anywhere, anytime. This flexibility is invaluable for remote work and staying informed about your financial status. It’s a core advantage for businesses aiming to maximize QuickBooks Online.
4. Streamline Through Automation
Automate recurring invoices and bill payments to save time and avoid missed payments. Automation supports steady cash flow and strong vendor relationships, essential for operational continuity.
5. Utilize Comprehensive Reporting
QuickBooks Online’s reporting tools allow for in-depth financial analysis. Regularly reviewing profit and loss statements and balance sheets is vital for data-driven decision-making. This practice is key to understanding your financial health.
6. Boost Efficiency with App Integration
Integrating with business apps can streamline operations. Identify apps that fit your business model, like CRM systems, to enhance financial and customer relationship management. This strategic approach can amplify QuickBooks Online’s benefits.
7. Commit to Comprehensive Training
Invest in training for you and your team. A deep understanding of QuickBooks Online’s features enables effective utilization. Tailored training meets your unique business needs, driving success.
Conclusion
Adopting these 7 practices can transform your financial management and operational efficiency. Emerald Consulting is committed to providing our clients with the tools and insights for financial mastery. With QuickBooks Online, you have a powerful ally in achieving your business goals.